Adguard – всемирно признанный блокировщик рекламы в сети. Когда заканчивается пробный период программы, или истекло действие лицензионного ключа, может понадобиться полное ее устранение. В сегодняшней статье речь пойдет как раз о полной деинсталляции утилиты. Вы узнаете, как удалить Adguard с компьютера полностью, и очистить систему от ее «следов».
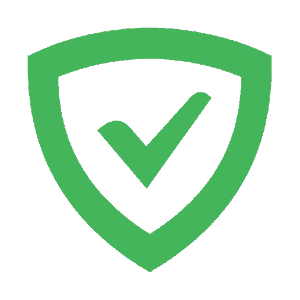
Чтобы стереть Адгуард с ПК, нужно его деинсталлировать, а не просто стереть папку с файлами. Для этого можно воспользоваться двумя способами: ручное удаление через стандартные продукты Windows и дополнительным софтом. Рассмотрим оба метода.
Деинсталляция через средство удаление ПО Windows
Это самый простой и очевидный способ. Однако для большинства пользователей до сих пор остается загадкой. Поэтому мы сейчас разберем весь процесс пошагово.
Шаг 1. Заходим в «Панель управления». Сделать это можно через меню Пуск Панель Управления, или, нажав сочетание клавиш Win+R, вызвать окно «Выполнить», в котором прописать control:
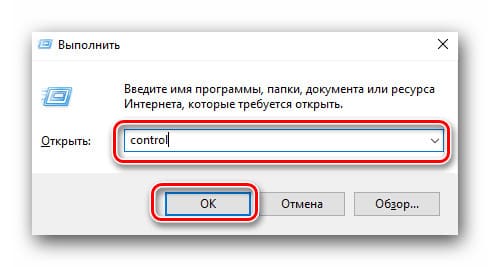
Шаг 2. На панели инструментов находим пункт «Программы и компоненты» и заходим внутрь:
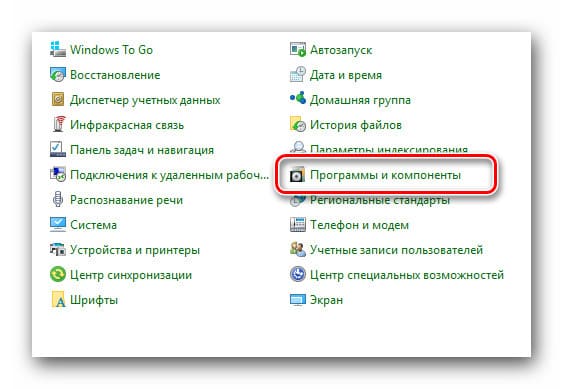
Шаг 3. Здесь отображается весь установленный софт. Находим наш Адгуард, и в контекстном меню выбираем «удалить»:
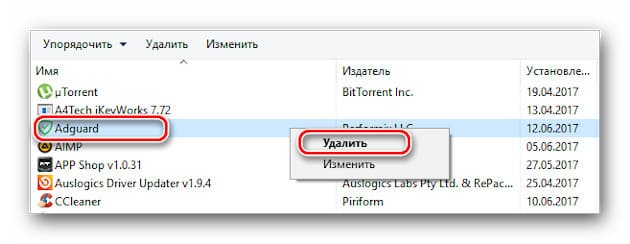
Шаг 4. Вместе с инструментом лучше стереть и его настройки. Отмечаем галочкой (1) и жмем Удалить(2):
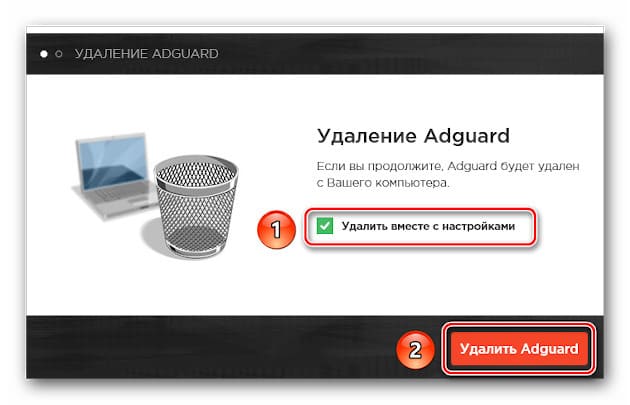
Начинается быстрый процесс деинсталляции:
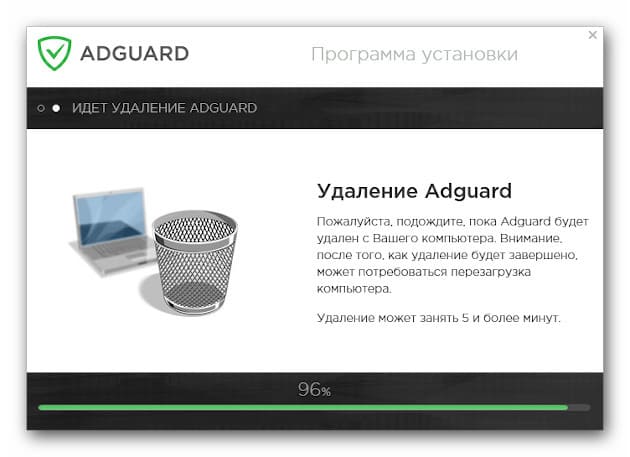
Утилита деинсталлирована, теперь остается только перезагрузить систему. Но чтобы полностью избавиться от ее следов, необходимо провести очистку реестра. Как это сделать мы рассмотрим ниже, а пока рассмотрим второй способ.
Деинсталляция при помощи дополнительного софта
Множество вспомогательных инструментов можно найти в сети. Они помогают не только удалять софт, но и проводить очистку кэша, анализируют ошибки системы, помогают избавиться от временных файлов и многое другое. Поэтому, если у вас есть одна из таких утилит, то воспользуйтесь ею. Мы рассмотрим процесс деинсталляции на примере Uninstall Tool.
Для начала запускаем программу и переходим в раздел «Деинсталятор»:
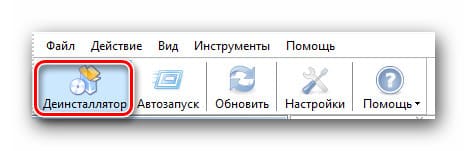
Откроется окно, где в правом поле выделяем Adguard, а в левом жмем «деинсталлировать»:
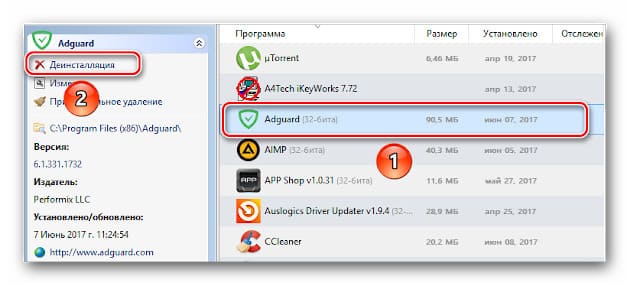
Откроется процесс деинсталляции, который ничем не отличается от предыдущего метода. Мы также удаляем настройки:
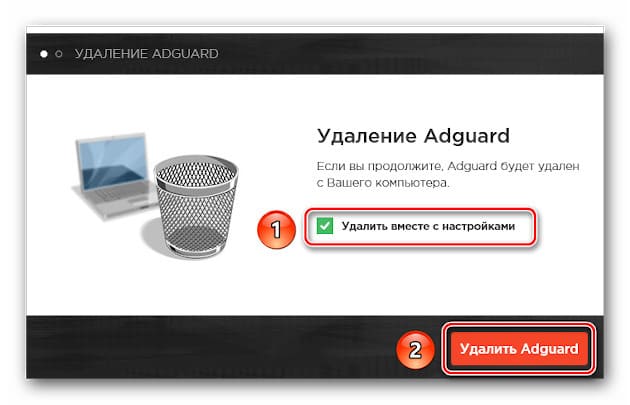
Если у вас оказалась платная официальная или взломанная версия Uninstall Tool, то вы сможете сразу после удаления очистить регистр от компонентов адгуарда. Для этого просто нажмите ОК в автоматически открывшемся окне:
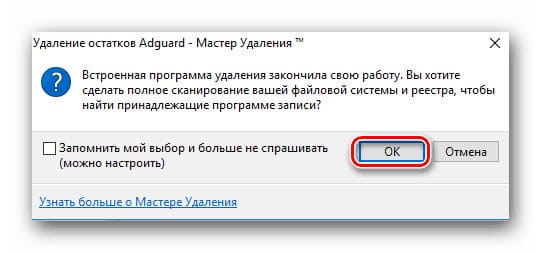
Откроется окно с найденными элементами реестра. Отмечаем их галочками и удаляем:
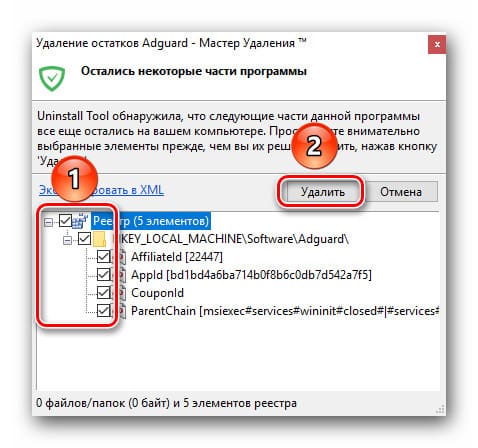
Перезагрузка компьютера завершит полное удаление Адгуарда. Если же вы используете бесплатную версию Uninstall Tool или стандартные средства виндовс, то реестр нужно почистить самостоятельно.
Как очистить реестр
Чтобы провести очистку реестра, необходимо воспользоваться одной из многочисленных бесплатных утилит или сделать это вручную посредством возможностей windows. Мы рассмотрим подробнее второй способ.
1. Для начала нужно вызвать «Выполнить», сочетанием клавиш Win+R, и ввести в поле regedit:
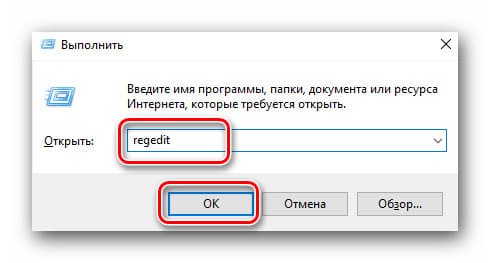
2. В открывшемся окне редактора реестра, жмем Ctrl+F и проводим поиск, вбив в строку «Adguard»:
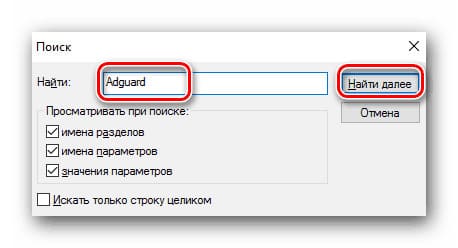
3. Результат поиска выдаст список файлов. Поочередно вызываем контекстное меню и удаляем их:
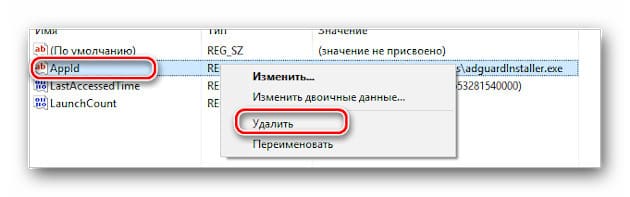
4. Система выдаст предупреждающее окно, в котором мы жмем «ДА»:
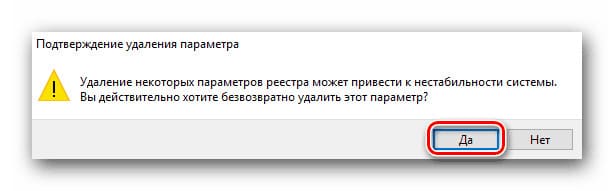
После каждого удаления, придется повторить поиск, нажимая «F3». Когда файлы закончатся, вы увидите такое сообщение:
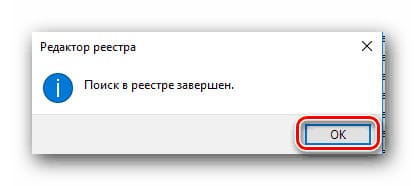
Жмете ОК и на этом процесс полного удаления Адгуард закончен. Из-за сложности ручного метода чистки реестра, многоразового удаления файлов, некоторым пользователям удобнее использовать специальный софт.
Внимание! У нас на сайте вы также можете скачать Adguard для Windows с ключом и Adguard для Андроид
Можно ли стереть Adguard полностью
Надеюсь, что статья дала исчерпывающие рекомендации по полному устранению компонентов утилиты с компьютера. Вы можете выбрать способ деинсталляции, который приглянулся вам больше. Иногда проще сделать все вручную и не терять времени на поиск и установку софта, а в другом случае, выгоднее будет один раз скачать вспомогательную программу и пользоваться ею постоянно. Если у вас остались вопросы, то обращайтесь в комментарии, а также можете поделиться статьей в социальных сетях.
